ブレイクアウト・ルーム
前回のICTサロン@Zoomでは、ブレイクアウト・ルームを試してみましたが、いかがでしたか?全体では14名が参加されていましたので、分科会形式のほうが、発言の機会を持ちやすかったと思います。
ここでは、そのブレイクアウト・ルームを可能にする設定からその実施についてまとめておきますので(*)、今後の必要に応じ利用できるようにしておきましょう。
──────
(*)出典のZoomヘルプセンターへのリンクは下記のとおりです。
[ Breakout Rooms allow you to split your participants into separate sessions. ]
参照期日:2021/09/23
(1)まずは、サーバー側設定メニューへアクセスして、ブレイクアウト・ルーム・コマンドの使用を許可する手順です。
1.1) ズームクライアントツールを起動して、右上(オレンジ矢印)の設定をクリックします。
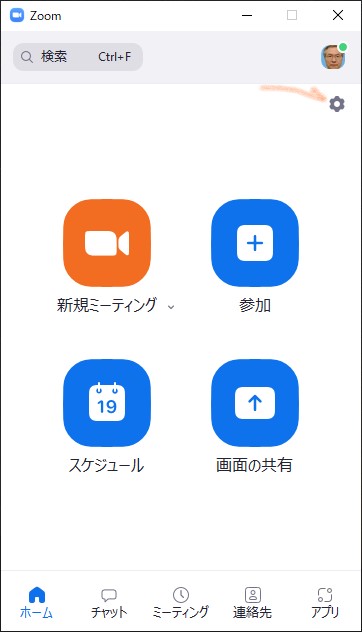
1.2) クライアントツールの設定メニューが表示されます。このウインドウの下側(オレンジ矢印)「さらに設定を表示」をクリックします。
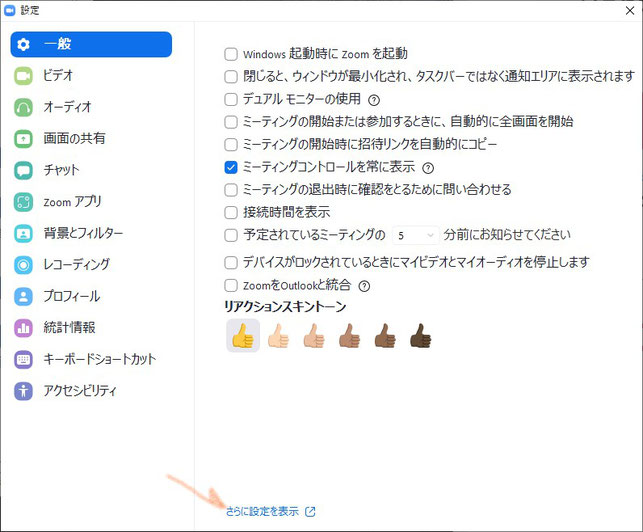
1.3) 設定のサブメニューの「ミーティングにて(詳細)」(オレンジ矢印)をクリックします。
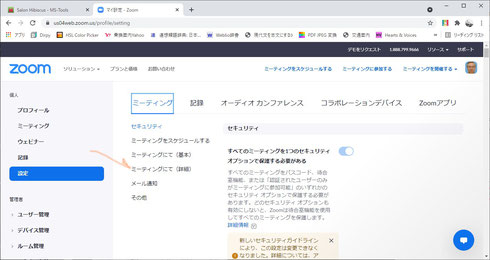
1.4) ミーティングにて(詳細)にて、ブレイクアウト・ルームのスイッチ(オレンジ矢印)をonにします。これでブレイクアウト・ルーム・コマンドが利用できるようになりました!
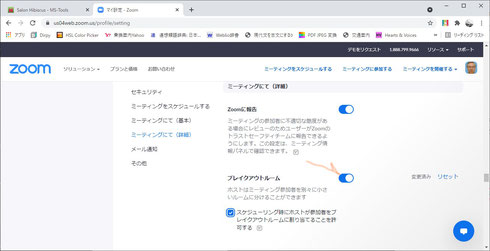
(2) その後、Zoom会議を主催してみますと、ブレイクアウト・ルーム・コマンドがコマンド・ラインの中央付近(黄色の矢印)に現れていることが確認できます。
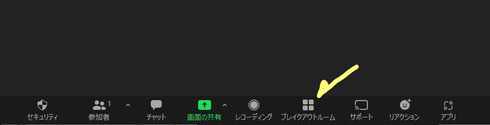
2.1) ブレイクアウト・ルーム・コマンドをクリックすると、ブレイクアウト・ルームの作成ウインドウが表示されますので、➀②と適当に設定して、➂作成をクリックします。

2.1) 手動で割り当てる場合は、メンバーをそれぞれの分科会へ振り分けます➀。
その後、「すべてのセッションを開始②」をクリックします。

2.2)ブレイクアウト・ルーム進行中ウインドウにて、
主催者は、右側の参加ボタンを操作して、各分科会の状況を順次見ていくことができます。
メッセージの送付が可能です。
「すべてのセッションを停止」(紫色矢印)をクリックすると、分科会を終わらせて、全体会議を開始することができます。

(3)ブレイクアウト・ルームの実施手順としては、これでおしまいです!
各分科会(セッション)が有効に機能するには、あらかじめ、各分科会のまとめ役をおいて、進めかたまで取り決めておいたほうがいいでしょう。でも、たんなる雑談会であればそのかぎりではありません。いずれにしても多少使い慣れておくといいのではないでしょうか。
あなたもジンドゥーで無料ホームページを。 無料新規登録は https://jp.jimdo.com から





